2022-02-19 674
1.登录Windows系统服务器
2.默认会自动弹出“服务器管理器”如未显示可点击左下角
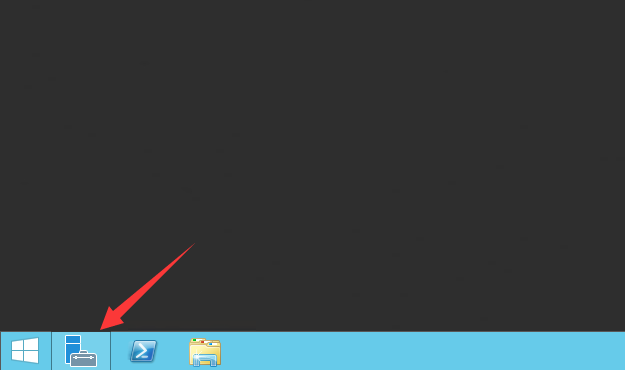
3.“添加角色和功能”
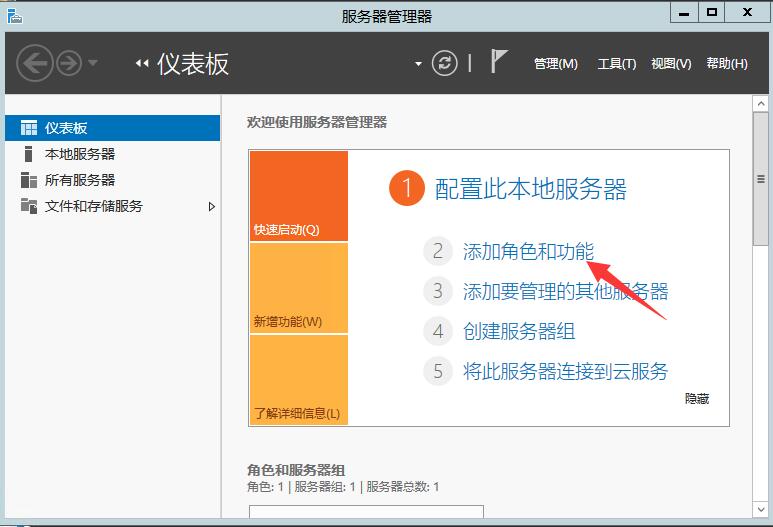
4.“下一步”
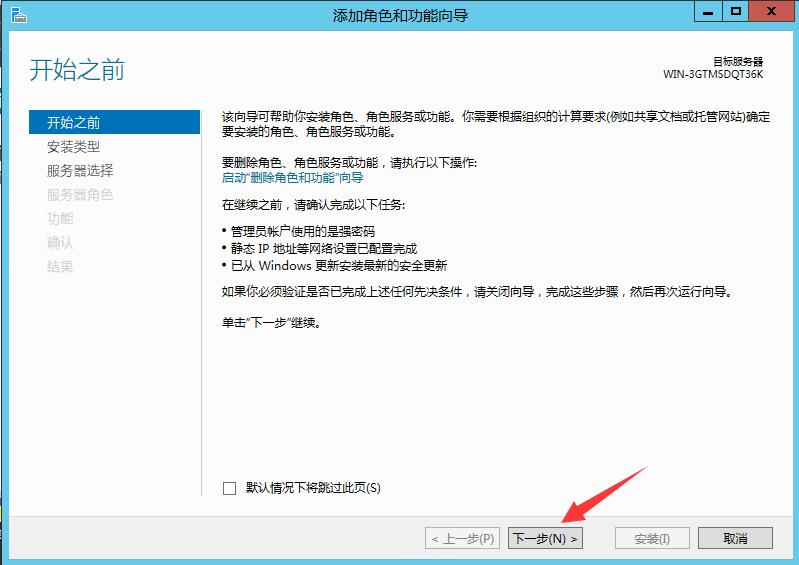
5.“基于角色或基于功能的安装”“下一步”
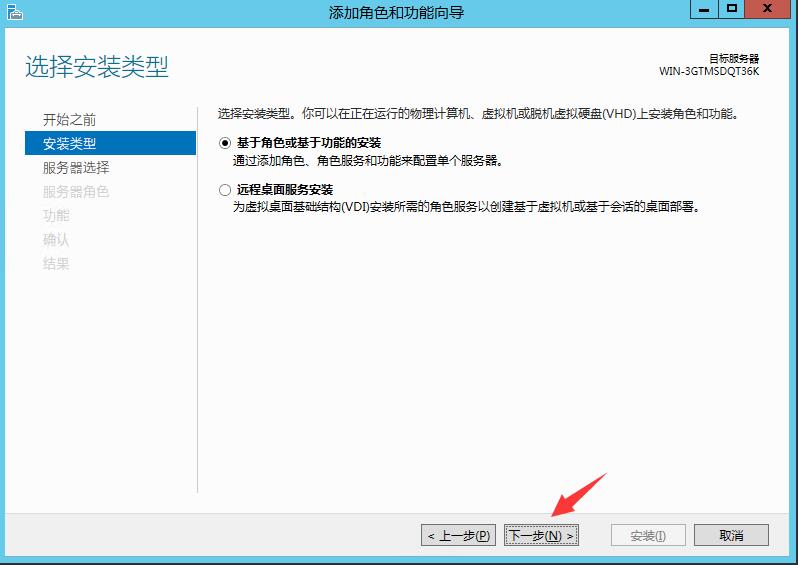
6.直接“下一步”
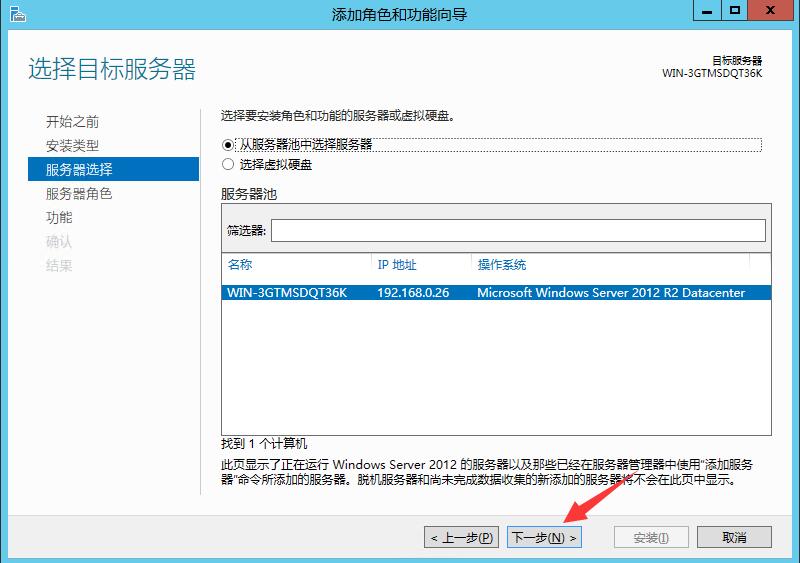
7.选择“web服务器(IIS)”下一步安装
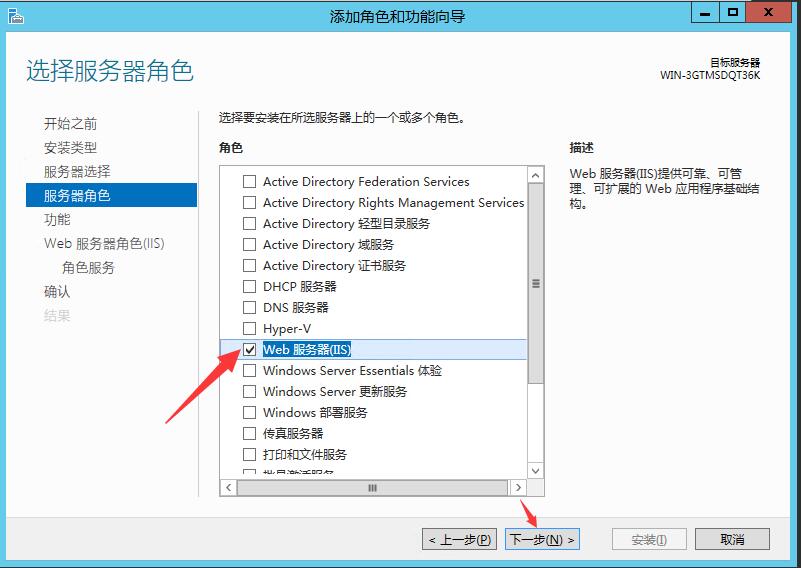
8.下一步
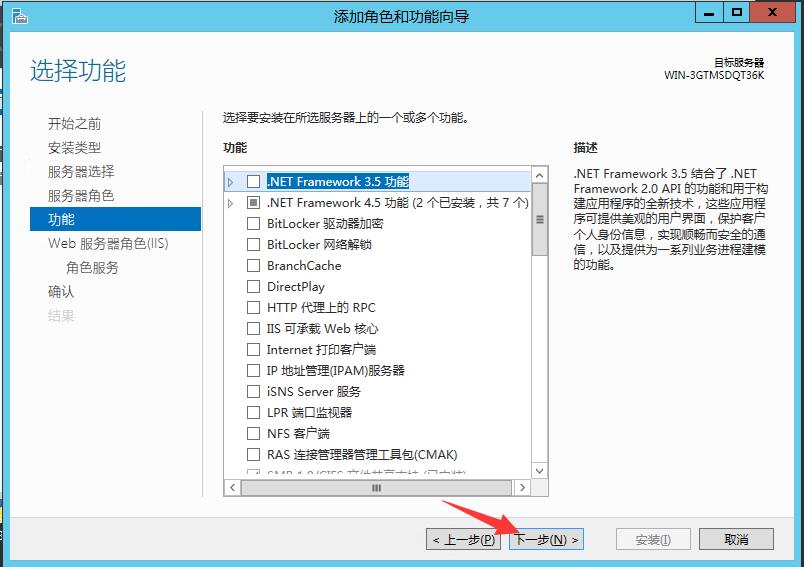
9.下一步
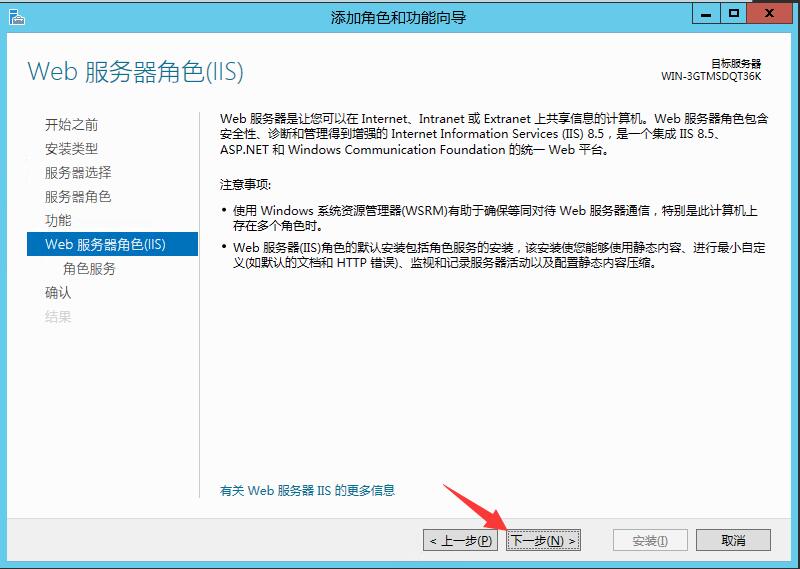
10.全部勾取安装
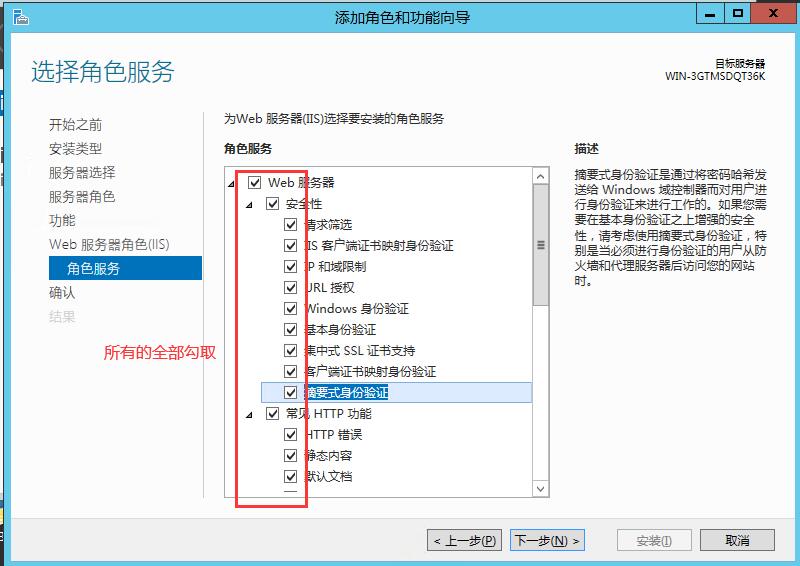
11.开始安装
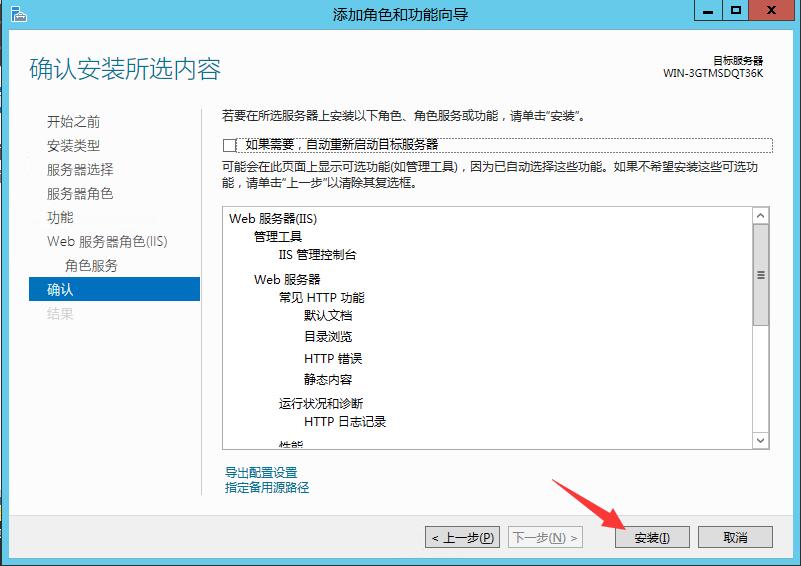
12.安装完毕点击“关闭”即可
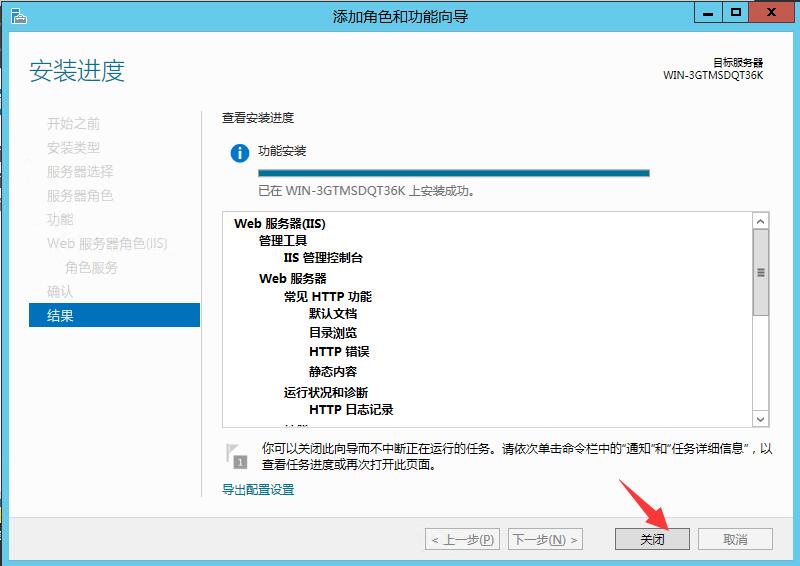
13.IIS默认在,控制面板→管理工具下
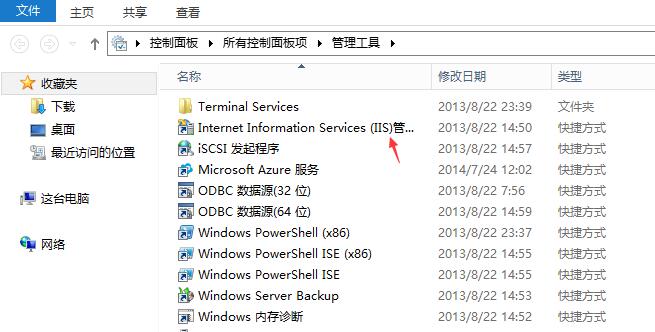
14.打开iis
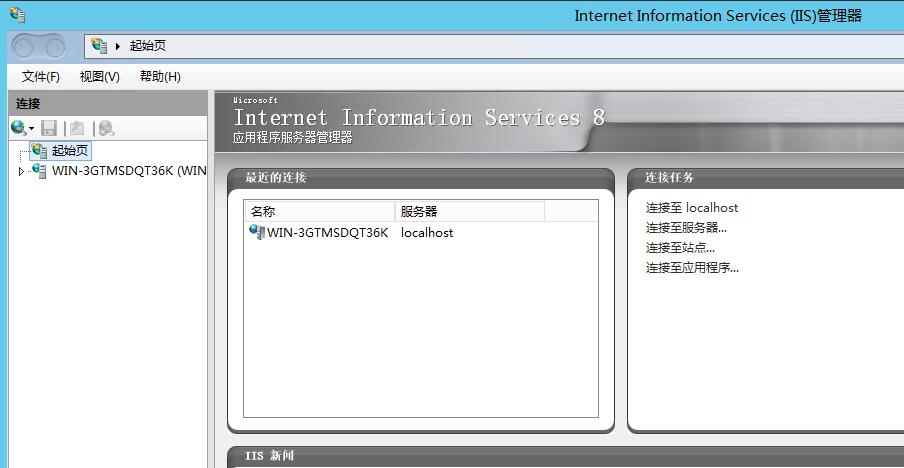
原文链接:http://www.77isp.com/post/10.html
=========================================
http://www.77isp.com/ 为 “云服务器技术网” 唯一官方服务平台,请勿相信其他任何渠道。
数据库技术 2022-03-28
网站技术 2023-01-07
网站技术 2022-11-17
网站技术 2022-11-26
Windows相关 2022-02-23
网站技术 2023-01-14
Windows相关 2022-02-16
Windows相关 2022-02-16
数据库技术 2022-02-20
Linux相关 2022-02-27
抠敌 2023年10月23日
嚼餐 2023年10月23日
男忌 2023年10月22日
瓮仆 2023年10月22日
簿偌 2023年10月22日
扫码二维码
获取最新动态
