2022-11-08 268
官网地址:https://www.centos.org/download/
我的是win10系统,选7-2009就能用了,4G大小(8-2111有10G)
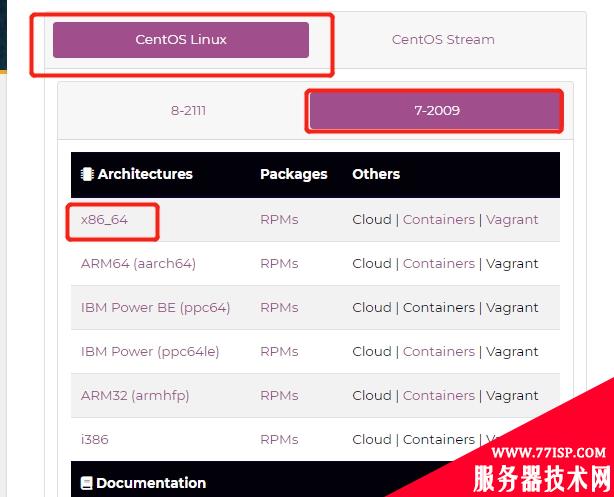
后续大部分是默认操作,如下(多图预警!):





创建完成后开启虚拟机进入安装流程,语言选择中文,其他大部分默认安装即可,
Root密码需要设置并记一下,进入系统的时候要用到。

安装完成后重启输入账号密码登录,此时系统是没有联网的,需要修改一个文件:
vi /etc/sysconfig/network-scripts/ifcfg-ens33ONBOOT=no,将no改为yeservice network restart测试是否联网:ping www.baidu.com
退出ping:键盘同时按ctrl键+c键

可能遇到“无法连接MKS:套接字连接尝试次数太多;正在放弃。”的报错

win+R运行services.msc,之后把这5个服务都开启,重开虚拟机即可。

以上所述是小编给大家介绍的使用VMware虚拟机安装Linux(CentOS7镜像),希望对大家有所帮助,如果大家有任何疑问请给我留言,小编会及时回复大家的。在此也非常感谢大家对77isp云服务器技术网的支持! 如果你觉得本文对你有帮助,欢迎转载,烦请注明出处,谢谢!
原文链接:http://www.77isp.com/post/12501.html
=========================================
http://www.77isp.com/ 为 “云服务器技术网” 唯一官方服务平台,请勿相信其他任何渠道。
数据库技术 2022-03-28
网站技术 2023-01-07
网站技术 2022-11-17
网站技术 2022-11-26
Windows相关 2022-02-23
网站技术 2023-01-14
Windows相关 2022-02-16
Windows相关 2022-02-16
数据库技术 2022-02-20
Linux相关 2022-02-27
抠敌 2023年10月23日
嚼餐 2023年10月23日
男忌 2023年10月22日
瓮仆 2023年10月22日
簿偌 2023年10月22日
扫码二维码
获取最新动态
